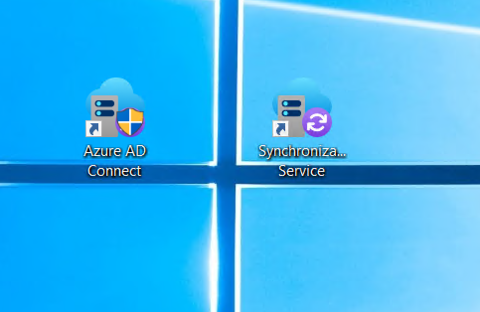
Microsoft veröffentlicht regelmäßig neue Versionen mit den neuesten Sicherheitskorrekturen, Fehlerbehebungen und Leistungsverbesserungen. Wichtig zu wissen ist, dass bei einigen Updates oder Einstellungen das Auto-Upgrade möglicherweise nicht mehr zuverlässig funktioniert.
Mit der neuen Version, die jetzt als Entra Connect auftritt und ein neues Icon mitbringt, werden die Performance und Stabilität deutlich gesteigert. Veraltete Versionen werden nur 12 Monate nach dem Release einer neuen Version unterstützt. Daher empfehlen wir, immer auf dem neuesten Stand zu bleiben, um vollen Support und die besten Funktionen zu erhalten.
Backup der aktuellen Konfiguration
Bevor Sie den Azure AD Connect Client aktualisieren, sollten Sie unbedingt ein Backup der aktuellen Konfiguration erstellen, auch wenn das Update direkt auf dem bestehenden System durchgeführt wird.
- Öffnen Sie den Azure AD Connect Client.
- Klicken Sie auf "Configure".
- Wählen Sie "View or Export Current Configuration".
- Klicken Sie auf "Einstellungen exportieren" und speichern Sie die Einstellungsdatei ab.
TLS 1.2 aktivieren
Stellen Sie vor dem Upgrade sicher, dass TLS 1.2 aktiviert ist.
Der nachfolgende Link stellt ein Skript von Microsoft bereit, das diese Voraussetzung prüft, sowie ein weiteres Skript, das diese Funktion aktivieren kann.
Powershell Script To Check TLS 1.2
Die Installation kann beginnen
Laden Sie die neueste Version von Azure AD Connect, die nun in Microsoft Entra Connect umbenannt wurde, direkt aus dem Microsoft Download Center herunter. Nach Abschluss des Downloads öffnen Sie die MSI-Datei, um die Installation von Microsoft Azure AD Connect zu starten. Interessanterweise trägt das Installationsprogramm den Namen Azure AD Connect, obwohl es mittlerweile offiziell als Microsoft Entra Connect bezeichnet wird. Es handelt sich jedoch um die gleiche Anwendung.
Um das Upgrade starten zu können, muss mindestens .NET Framework Version 4.7.1 auf dem Server installiert sein.
Der Installer erkennt die vorhandene Version automatisch und führt das Upgrade durch. Während des Updates wird die Synchronisation vorübergehend angehalten. Klicken Sie auf die grüne Schaltfläche „Upgrade“, um den Vorgang zu starten.
WICHTIG: Nach Abschluss des Upgrades wird eine vollständige Synchronisierung durchgeführt. Bei einer großen Umgebung kann dies einige Stunden dauern. Die Kennwortsynchronisierung wird für alle Objekte fortgesetzt. Bei großen Umgebungen sollten Sie das Upgrade am Wochenende machen.
Während der Installation wird zunächst die Synchronisierungs-Engine aktualisiert, was einige Minuten in Anspruch nimmt. Sobald dieser Schritt abgeschlossen ist, müssen Sie die Anmeldedaten des globalen Azure AD-Administrators erneut eingeben.
Der abschließende Konfigurationsschritt zeigt an, welche Aktionen das Upgrade durchführen wird. Stellen Sie sicher, dass das Kontrollkästchen "Synchronisierungsprozess nach Abschluss der Konfiguration starten" aktiviert ist, und klicken Sie dann auf "Upgrade", um den Vorgang abzuschließen.
